Was ist DRI (Dynamic Range Increase)? Wie geht DRI?
Mit der DRI-Bildbearbeitungstechnik können wir den Dynamikumfang unserer Digitalkamera verbessern. Und das ohne Firmware-Hack! Jeder hat es bestimmt schon einmal erlebt. Eine wunderschöne Nachtaufnahme mit einer Belichtungszeit von 30 Sekunden. Sieht immer toll aus! Blende schön zu, damit das Foto scharf wird bis in die letzte Ecke. In der Regel klappt das prima, es sei denn wir haben es hier un da mit hellen Lichtquellen zu tun. Dieses helle Licht sollte eigentlich nicht so lange belichtet werden, der Rest des Bildes schon. Das Ergebnis ist dann ein hässlicher, ausgefranster, weggebrochener Lichtfleck im ansonsten schön belichteten Foto ohne jegliche Struktur. Die unten geschilderte Vorgehensweise habe ich der Seite digicamfotos.de entnommen! Seht euch zum Vergleich die Bilder mit und ohne DRI an!
Abbildung ohne DRI Abbildung mit DRI

Welches Foto-Equipment benötige ich für DRI-Aufnahmen?
- Digitalkamera mit manuellen Einstellungsmöglichkeiten - Stativ - evtl. einen Fernauslöser
Wie erstellt man die Bilder, damit man sie mit DRI bearbeiten kann?
ISO auf den kleinstmöglichen Wert einstellen. Es ist wichtig, dass man immer eine Belichtungsreihe von der gleichen Stelle macht. Wenn man also das erste Foto gemacht hat, darf man die Kamera in ihrer Position bis zum letzten Foto nicht mehr bewegen. Hierzu empfiehlt sich ein Stativ. Die folgenden Fotos wurden alle mit Blende F 13,0 und ISO 100 gemacht und je Bild eine andere Belichtungszeit gewählt. Hier waren es acht Bilder mit je 120, 60, 45, 30, 15, 10, 5 und 3 Sekunden.
 120
120  60
60  45
45  30
30
 15
15  10
10  5
5  3
3
Die Bearbeitung mit Photoshop
Man öffnet als erstes die komplette erstellte Bildreihe, vorzugsweise im 16-Bit-Modus. Damit man in Photoshop alle Fotos nebeneinander angezeigt bekommt, klickt man auf "FENSTER" > "ANORDNEN" > "NEBENEINANDER". Dann muss man noch manuell die Bilder von hell nach dunkel sortieren, damit es wie folgt ausschaut.
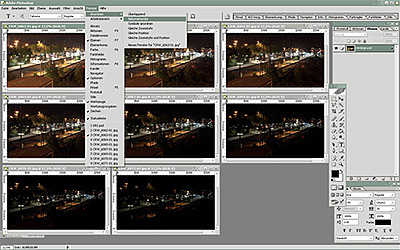
Das hellste Foto ist nun die Nr.1 und das dunkelste die Nr.8. Die Hauptarbeit wird nun im Foto Nr.1 gemacht. Nun wird es etwas komplizierter. Man geht in das Foto Nr.2 (das zweithellste!) betätigt dort "STRG+A" (alles markieren) danach "STRG+C" (kopieren) und wechselt zu Foto Nr.1 (das hellste!). Dort betätigt man "STRG+V" (einfügen!). Man hat nun das dunklere Bild über das hellere kopiert. Spätestens jetzt braucht man Ebenen-Bereiche (F7) und dann sieht man unter Fotoshop folgendes.
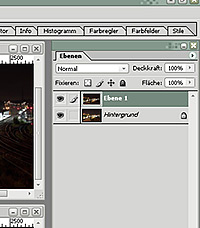 Ebenen-Bereich unter Photoshop
Ebenen-Bereich unter Photoshop
Nun muss man vor der Ebene 1 das Auge ![]() anklicken, sodass es nicht mehr zu sehen ist und dann auf das kleine Bild vor dem Hintergrund klicken dann erscheint ein Rahmendarum und die Ebene wird markiert.
anklicken, sodass es nicht mehr zu sehen ist und dann auf das kleine Bild vor dem Hintergrund klicken dann erscheint ein Rahmendarum und die Ebene wird markiert.
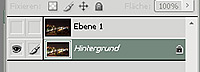 So sieht es in unserem Beispiel aus
So sieht es in unserem Beispiel aus
Jetzt geht man auf "AUSWAHL" > "FARBBEREICHE AUSWÄHLEN", dann suchen wir in der Auswahl "LICHTER" und klicken "OK".
 So sieht unsere Auswahl aus
So sieht unsere Auswahl aus
 Man sieht um die Lichter herum gestrichelte Linien
Man sieht um die Lichter herum gestrichelte Linien
Anschließend geht man auf "AUSWAHL" > "WEICHE AUSWAHLKANTE" oder betätigt "ALT+STRG+D". Nun muss man das Probieren anfangen, hier verlangt Photoshop die Eingabe des Radiuses - diesen Wert kann ich euch leider nicht nennen - ich fange immer mit 150 an und werde im Wert um 10 kleiner bis eine Fehlermeldung kommt. Es sollte dann wie in der nächsten Abbildung aussehen. Der Radiuswert wird später von Ebene zu Ebene immer um ca. 30 % verringert und sollte bei der letzten Ebene bei einem Wert unter 10 sein.
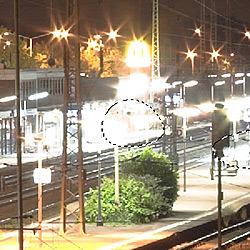 Beispiel für den Radiuswert
Beispiel für den Radiuswert
Nun klickt man wieder auf das kleine Bild neben Ebene 1 und das Auge taucht wieder auf - auch ein kleiner Rahmen erschein um das Ebenenbil. Siehe nächste Abbildung! Dann klickt man auf "EBENENMASKE HINZUFÜGEN" ![]() , in der nächsten Abbildung ganz unten zu sehen.
, in der nächsten Abbildung ganz unten zu sehen.
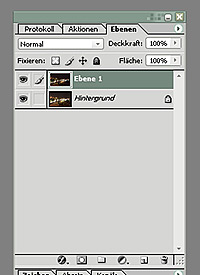 Ebenenmaske ist das zweite Symbol unten links
Ebenenmaske ist das zweite Symbol unten links
Das Ebenenfenster sieht danach wie in der nächsten Abbildung aus.
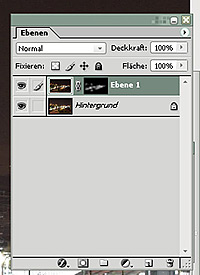 Ansicht der Ebenenfenster
Ansicht der Ebenenfenster
Danach geht man in das Foto 3 (das 3 hellste) betätigt wieder "STRG+A" (alles markieren) dann STRG+C" (kopieren) und gehen wieder zum Foto 1 zurück und arbeiten dort mit "STRG+V (einfügen) dann wieder das Auge ![]() in der neuen Ebene ausklicken (ausblenden). Nun das linke Bildchen der vorherigen Ebene anklicken, sodass der Rahmen erscheint und es wie in der nächsten Abbildung aussieht.
in der neuen Ebene ausklicken (ausblenden). Nun das linke Bildchen der vorherigen Ebene anklicken, sodass der Rahmen erscheint und es wie in der nächsten Abbildung aussieht.
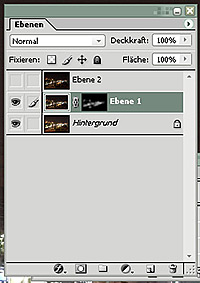 Ansicht der Ebenenfenster
Ansicht der Ebenenfenster
Jetzt geht man wieder auf "AUSWAHL" > "FARBBEREICH AUSWÄHLEN", dann sucht man in der Auswahl den Reiter "Lichter" und klickt auf "OK". Nun hat man um die Lichter herum gestrichelte Linien sichtbar gemacht. Anschließend geht man wieder auf "AUSWAHL" > "WEICHE AUSWAHLKANTE" oder "ALT+STRG+D". nun nimmt man ca. 30 % weniger als der letzte Wert und klickt "OK".
Nun klicken wir wieder auf das kleine Bild neben der obersten Ebene und das Auge taucht wieder auf. Ein kleiner Rahmen erscheint um das Ebenenbild. Dann klickt man wieder auf "EBENENMASKE HINZUFÜGEN" ![]() . So wie in der nächsten Abbildung zu erkennen. Und schon ist wieder eine neue Ebene fertig und das Ebenenfenster
sollte wie in der nächsten Abbildung aussehen. In der Folge einfach wie
in dem vorherigen Hinweis weitere Fotos in eine Ebene kopieren.
. So wie in der nächsten Abbildung zu erkennen. Und schon ist wieder eine neue Ebene fertig und das Ebenenfenster
sollte wie in der nächsten Abbildung aussehen. In der Folge einfach wie
in dem vorherigen Hinweis weitere Fotos in eine Ebene kopieren.
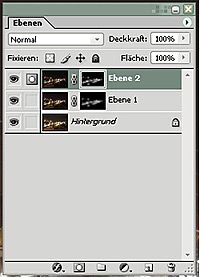 Bild für Bild nähern wir uns der fertigen Fassung
Bild für Bild nähern wir uns der fertigen Fassung
Wenn man alle Bilder entsprechend eingefügt hat, sollte man ein fertiges Ergebnis vorliegen haben.
Endfassung ist hier zu bestaunen!

-------------------------------------------------------------------------------------------------------------------------------------------------------------------------------
Rahmen um ein Foto mit Fotoshop 7.0
Man findet in Photoshop 7.0 sehr viele Funktionen um ein Bild zu bearbeiten, doch oftmals stellt man sich die Frage, wo denn die Funktion versteckt ist, mit der man einen Rahmen um sein Foto erstellen kann. Rahmen bringen Tiefe in ein Bild und bringen so einen tollen zusätzlichen Effekt ohne großen Aufwand. Sicher ist nicht jeder ein Freund von Rahmen um Foto's, aber der ein oder andere hat schon nach dieser Funktion in Photoshop gesucht. Eine direkte Funktion wird man in dem Programm nicht finden. Es ist nämlich keine implementiert. Mit der folgenden Hilfestellung kann man leicht nachvollziehbar einen Rahmen um sein Bild bekommen.
Man nehme sich ein Foto seiner Wahl und lädt es in Photoshop. Danach schneidet man sich das Foto auf die richtige Größe zurecht um dann mit dem Erstellen des Rahmens zu beginnen.

Man sieht in dem Fensterchen "Ebenen" nochmals sein eigenes Bild in winzig klein. Daneben steht der Text "Hintertgrund". Damit wir jetzt den Rahmen erstellen können, klicken wir mit einem Doppelklick auf das kleine Bildchen. Nun öffnet sich ein Fenster.
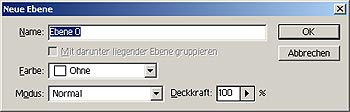
Wir bestätigen für unser Beispiel einfach den "OK" - Button. Das Fenster schließt sich wieder automatisch und aus dem Text "Hintergrund" wurde nun der Text "Ebene 0". Nun klicken wir mit einem Doppelklick ein weiteres mal auf das kleine Bildchen und es geht ein neues Fenster auf.
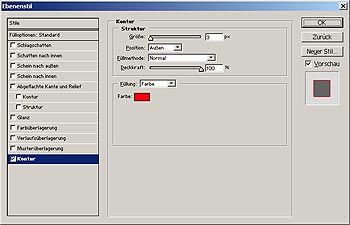
Hier geht nun ein Fenster auf, in dem man den Stil der Ebene verändern kann. Für die Erstellung des Rahmens klicken wir unten den Haken bei "Kontur" an und im Anschluß zusätzlich nochmal auf den Text "Kontur" (! Blauer Balken !), somit ist es dann möglich die Werte der Kontur zu ändern. Normalerweise steht die Größe auf "3px"; die Position auf "Außen" und die Farbe auf "Rot".
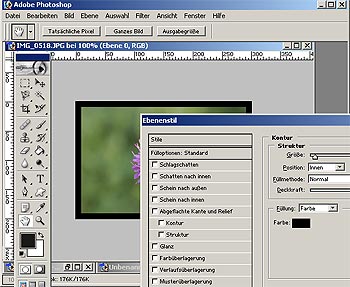
Damit wir nun einen schwarzen Rahmen bekommen, müssen wir in der Combobox bei der Position den Wert "Innen" anwhlen. Ein Doppelklick auf das Kästchen "Farbe", und es geht eine Palettenauswahl an Farben auf und wir können hier eine Farbe unserer Wahl bestimmen. In unserem Beispiel ist es die Farbe Schwarz. Jetzt brauchen wir nur noch die Breite des Rahmens zu bestimmen, in dem wir mit der Größenauswahl den Rahmen auf die entsprechende Größe verändern.
Und schon hat man einen einfachen Rahmen um das Bild gezogen. Es gibt an dieser Stelle noch mehrere Funktionen, wie man den Rahmen verändern kann. So kann man z.B. die Combobox vom Feld "Füllung" verändern. Dieses und weitere Funktionen sollte man einfach mal ausprobieren. Ganz wie es einem am besten gefällt.
-------------------------------------------------------------------------------------------------------------------------------------------------------------------------------